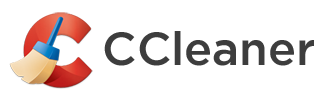Sparen Sie mit dem Entwurfsmodus und dem Schwarz-Weiss-Druck viel Tinte
Um ein Dokument ohne Farbe aufs Papier zu bringen, suchen Sie im Druckmenü nach einer Option wie Schwarzweiss, Graustufen oder ähnlich. Die Bezeichnungen unterscheiden sich je nach Gerät und verstecken sich hinter Reitern wie Qualität. Gleichzeitig können Sie im Druckmenü den Entwurfsmodus wählen, um noch mehr Tinte zu sparen.
Quittung
Möchten Sie einen genauen Ãœberblick über die Anzahl der gedruckten Seiten und die Kosten haben, sollten Sie PaperCut NG einsetzen. Diese Software ist für bis zu fünf Anwender gratis. Laden Sie das Programm herunter. Die Installation dauert einige Minuten, folgen Sie einfach den Anweisungen. Sobald der Vorgang abgeschlossen ist, führen Sie den erforderlichen PC-Neustart durch.

Mit PaperCut haben Sie die Druckkosten immer im Auge
Öffnen Sie jetzt über Start/Programme/PaperCut NG die Verknüpfung Anmeldung als Administrator. In Ihrem Webbrowser erscheint der Konfigurationsassistent. Geben Sie als Erstes ein Passwort ein. Dieses brauchen Sie später für den Zugang, merken Sie es sich also gut. Ãœberspringen Sie den nächsten Schritt per Weiter und geben Sie danach die Druckkosten an. Für ein Lasergerät empfehlen wir den Durchschnittswert von 2,6 Cent; bei einem Tintenstrahldrucker wählen Sie 5,3 Cent. Im nächsten Schritt können Sie ein Maximalguthaben eingeben, das nicht überschritten werden darf. Belassen Sie diesen Wert auf 0 und entfernen Sie das Häkchen bei "Zugriff verweigern, wenn Benutzer das Guthaben aufgebraucht haben ". Fahren Sie per Weiter fort. Aktivieren Sie im Fenster "Benutzer-/Gruppenabgleich " die Option "Eine Untermenge von Benutzern importieren ". Im Ausklappmenü wählen Sie Benutzer und schliessen per Weiter/Fertigstellen ab. Das Fenster "Erster Benutzerimport " erscheint. Klicken Sie dieses per Schliessen weg, sobald der Import erledigt ist. Im Webbrowser sollte der Hinweis "Installation beendet " erscheinen. Via Anmeldung gelangen Sie zum Hauptfenster von PaperCut NG. Dort haben Sie alle Druckaufträge immer im Ãœberblick.
Screenshot drucken
Um ein Bildschirmfoto zu drucken, müssen Sie dieses nicht zuerst zwischenspeichern. Laden Sie das Tool Hardcopy herunter und installieren Sie dieses. Es erscheint in allen Programmen ein grünes Drucksymbol in der rechten oberen Ecke. Wenn Sie auf dieses klicken, wird das angezeigte Fenster gedruckt.
Text markieren
Möchten Sie nicht das ganze Dokument ausdrucken, markieren Sie den gewünschten Text mit der Maus und wählen im Druckmenü die Option "Markierung ". Jetzt wird nur der Textausschnitt gedruckt, den Sie möchten. Das funktioniert in allen Programmen.
Unterwegs
Auch unterwegs lässt es sich gut drucken. Portable Minidrucker passen in jedes Gepäck und können teilweise sogar im Akkubetrieb am Strand verwendet werden. So drucken Sie Ihre Postkarten gleich selbst.
Verschiedene Formate
Wenn der Drucker Probleme macht, ist möglicherweise ein falsches Papierformat schuld. Kontrollieren Sie zuerst in der Anwendung (z.B. in Word) unter Datei/Seite einrichten/ Format, ob das richtige Papierformat eingestellt ist. Wenn alles stimmt, gehen Sie in der Systemsteuerung von Windows zu Drucker und Faxgeräte und prüfen mit einem Rechtsklick die Druckeinstellungen. Ist auch hier das korrekte Papierformat gewählt, muss der Fehler beim Gerät liegen. Korrigieren Sie mit den Knöpfen am Drucker das Papierformat.
Webseiten drucken
Webseiten werden nicht immer wie gewünscht ausgedruckt. Oft landet auch eine Seite mit wenig oder sinnlosem Inhalt im Papierfach. Auf vielen Webseiten finden Sie deshalb einen Link wie Drucken oder Artikel drucken. Er bereitet den Seiteninhalt druckgerecht auf.

Nutzen Sie bei Webseiten die Druckvorschau des Browsers
Fehlt diese Funktion, sollten Sie die Druckvorschau des Browsers verwenden: Im Internet Explorer finden Sie diese mit dem Pfeil neben dem Drucksymbol. In Firefox steckt sie unter Datei/Druckvorschau. Dort sehen Sie, wie viele Seiten im Papierfach landen und können danach im Druckmenü die richtigen wählen.
XPS
Die XML Paper Specification (XPS) ist ein Konkurrenzprodukt zum wesentlich bekannteren PDF-Format. XPS wurde von Microsoft entwickelt. Standardmässig wird es seit Vista unterstützt. Sie können auf jedem Vista-PC XPS-Dokumente via Datei/Drucken erstellen.
YMCK
Viele Drucker verwenden die vier Farben Yellow, Magenta, Cyan und Key (Gelb, Rot, Blau, Schwarz). Die hellste Farbe wird zuerst aufgetragen, deshalb der Name YMCK. In der Drucktechnik sagt man auch oft CMYK. Achten Sie beim Kauf von Tintenstrahldruckern darauf, dass für jede der vier Farben ein separater Tank vorhanden ist. So sparen Sie Tinte und Geld. Monitore nutzen übrigens nur die drei Farben Rot, Grün und Blau (RGB). Darum unterscheidet sich der Ausdruck vom Monitorbild.

Weniger Papierverbrauch – dank Zweiseitendruck
ZweiseitendruckTeure Drucker unterstützen die automatische Duplex-Funktion, also das beidseitige Bedrucken von Papier. Bei günstigen Geräten ist dazu ein wenig Handarbeit notwendig: Geben Sie zuerst alle ungeraden Seiten aus, indem Sie die entsprechende Option im Druckmenü wählen. Legen Sie anschliessend den gesamten Papierstapel verkehrt herum in den Drucker und geben Sie alle geraden Seiten aus.
Quelle: BitPC